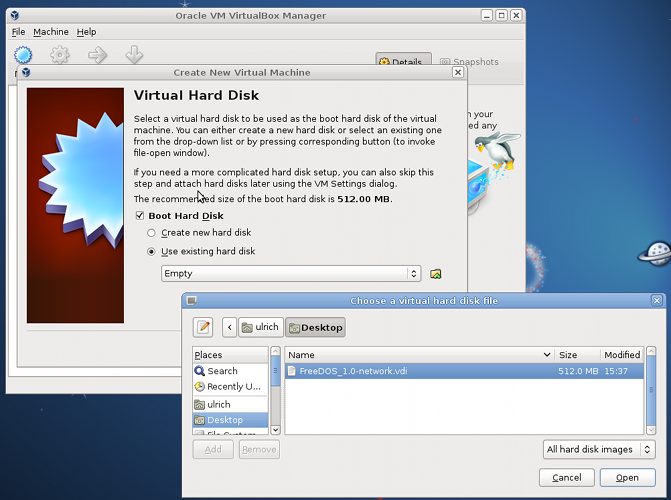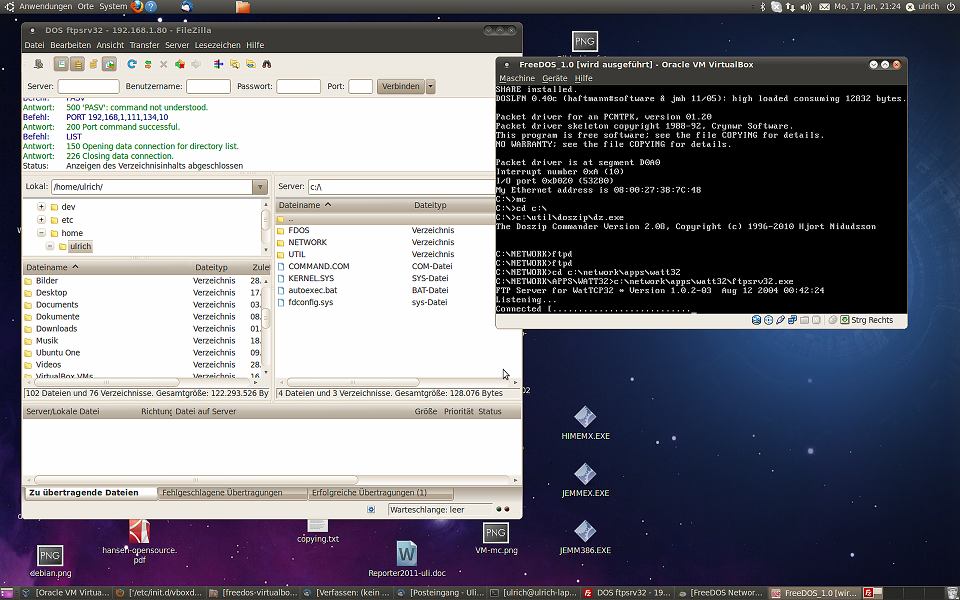FreeDOS Networking with Virtualbox 4.x
Important!
This page is outdated!
Please look here for the most recent version of this document.
Running a FreeDOS guest in Virtualbox is a bit complicated. Especially exchanging files with the host is tricky. A networked FreeDOS guest would solve the problem, as it could exchange the files over the network.
To make things a bit easier I have built a FreeDOS Virtual Machine with an already activated network. It is a complete installation of the FreeDOS 1.0 FullCD to which I have added some network apps and drivers. Please feel free to use it.
Ulrich Hansen, 18.01.2011
P.S.: In the meantime I have updated my FreeDOS image to the new FreeDOS 1.1 Beta version. If you like to try out the new version, you'll find it here. UH, 11.10.2011
Warning: High CPU usage of DOS installations in
VirtualBox
You may note increased fan activity when running a DOS / FreeDOS installation in VirtualBox. Please read http://lazybrowndog.net/virtualbox/freedos/heat to learn more about the problem and to prevent possible damage to your real computer.
Ulrich Hansen, October 11th, 2011
Installation
- Download the FreeDOS virtual machine (VM) from
http://lazybrowndog.net/freedos/virtualbox/FreeDOS_1.0-network.zip
and unzip the included VDI-file to a folder of your choice.
- Run VirtualBox 4.0.0 or higher on the platform of your choice (Mac, GNU/Linux, Windows).
- Choose "New".
- Give the VM a name. Choose "Operating System: Other", "Version:
DOS"
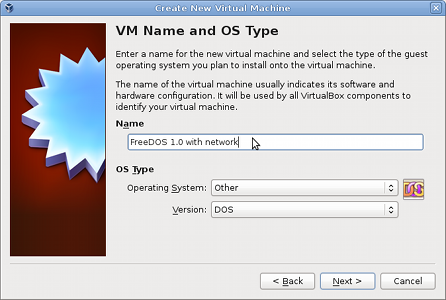
- Choose 32 MB RAM
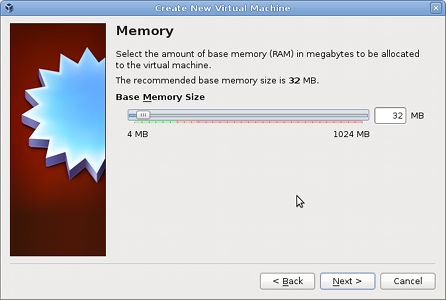
- After the installation choose the new VM on the left side of the VirtualBox window. On the right side scroll down to the "Network" section and click on "Network".
- Enable the network adapter. Choose "Bridged Adapter". In the section "name" choose your hosts connection to the network (WLAN or Ethernet/eth0).
- Start the FreeDOS VM.
Startup
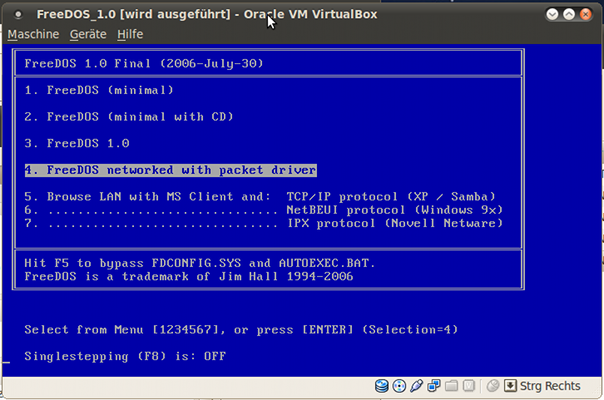
The bootmenu options are:
- 1. FreeDOS (minimal, without most drivers and memory management)
- 2. FreeDOS (minimal, with CD drive support)
- 3. FreeDOS 1.0 - FreeDOS with CD drive support and memory managent
- 4. FreeDOS Like option 3, but with a loaded packet driver and the network available.
- 5. FreeDOS with MS-Client and TCP/IP drivers
- 6. FreeDOS with MS-Client and NetBEUI drivers
- 7. FreeDOS with MS-Client and IPX drivers
The last two options (NetBEUI and IPX) are only useful, if you have another client in the network that is still running these protocols.
After FreeDOS started, you can use the shortcut "mc" or "nc" to start up the Norton Commander clone Doszip and get an overview over the FreeDOS system.
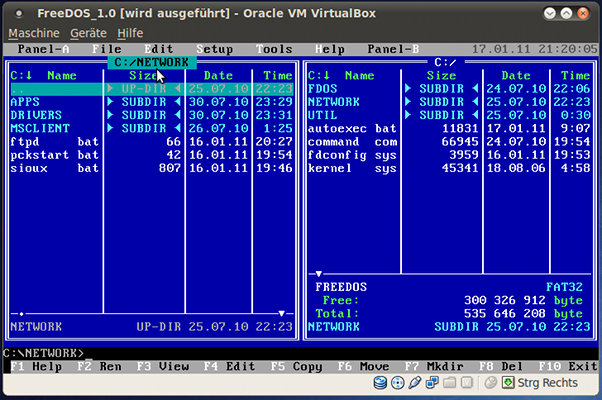
Networking with the FreeDOS virtual machine
Boot with option 4 activated (or 5,6 or 7 if you need MS-Client).
Networking applications preinstalled are:
- Arachne - a web browser
- wget - command line file retriever
- Sioux - a webserver
- ftpsrv32 - a FTP server
- SSH2DOS - a SSH client
and basic networking applications like ping, ftp, etc. that come as part of these TCP/IP software packages:
- WATTCP
- WATT32
- and mTCP.
Configuration
DHCP
Some apps like Arachne and wget are configured automatically with DHCP. So if you have a router with DHCP activated (default) and broadband internet, you just can start to surf the web by typing "Arachne" or download files with wget.
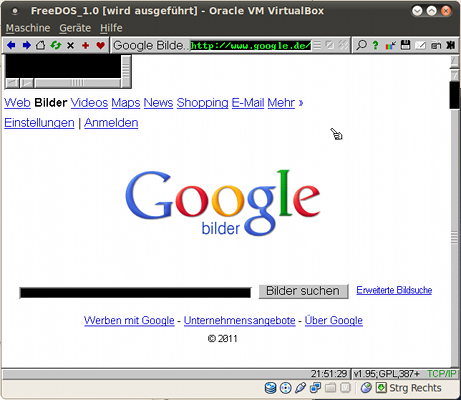
DHCP is configured for Arachne and wget in
C:\FDOS\BIN\WATTCP.CFG
mTCP
The mTCP apps have to be configured once by running "dhcp.exe" from
the directory C:\NETWORK\APPS\MTCP.
Fixed IPs
Other network applications based on WATTCP, WATT32 and NTCPDRV (the Sioux webserver) need fixed IPs.
These are set in their configuration files:
C:\NETWORK\APPS\WATTCP\WATTCP.CFGC:\NETWORK\APPS\WATT32\WATTCP.CFGC:\NETWORK\APPS\SSH\WATTCP.CFGC:\NETWORK\DRIVERS\NTCPDRV\NTCPCFG.BAT
Preconfigured is the IP "192.168.1.80" and the Router/Gateway/DNS server as "192.168.1.1". In most cases you want to change these settings.
MS-Client
Please set the name of your workgroup in the following lines of
C:\NETWORK\MSCLIENT\SYSTEM.INI:
workgroup=
logondomain=
By default MS Client works with DHCP. If you need fixed IPs, set
them in the section [TCPIP] of the file
C:\NETWORK\MSCLIENT\PROTOCOL.INI.
How to exchange files between your host and your FreeDOS client.
FTP
Start the FTP-Server of the WATT32 applications in the FreeDOS client:
ftpd
This shortcut starts the server
C:\NETWORK\APPS\WATT32\ftpsrv32.exe. Then login from the
host with a graphical FTP client like Filezilla or Cyberduck (Mac).
To connect with Filezilla open the Site Manager and add a new site.
Enter the server name. The name is the IP that you configured
ftpsrv32.exe to use. It is set in the configuration file
C:\NETWORK\APPS\WATT32\WATTCP.CFG.
The logon type is "anonymous". I set the possible connections at the same time to "1".
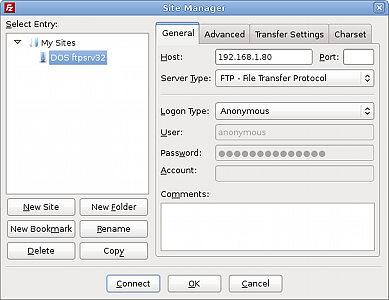
After your FTP session stop the server by typing ESC in the FreeDOS guest.
Warning: The ftpsrv32.exe FTP Server accepts
anonymous login only. So be careful to have a firewall or a router
between the machine and the internet!
MS Client
- Set up a shared folder on your Host. Allow read and write access.
- Boot the FreeDOS VM with MS Client TCP/IP support.
- Type
net viewin your FreeDOS client. The name of your host should show up.
- Type
net view \\hostnameto show the shared folders of your host.
- Now map a drive to that share by the following command in the
FreeDOS client:
net use E: \\hostname\share
That's it. Change to E: in the FreeDOS client to work with the shared folder of your host.
Have fun !